當組織內部署了一定數量的電腦後,對於網管人員來說每次的系統更新都將會是一場賭注,是該乖乖地點選更新,獲得更新更安全的作業系統,但隨時都有可能因為新的更新檔造成系統的不穩定與部分軟體不相容等問題。又或是對微軟的更新置之不理,然後燒香拜拜員工安分守己不亂點連結,勒索病毒不會來敲門。
那有沒有什麼好方法呢?有!答案就是今天的主角WindowsServer Update Services,英文縮寫叫做WSUS。WSUS是Microsoft所設計出來的解決方案,透過這個WSUS伺服器,可以實現由伺服器去派送更新檔給組織內的設備,這樣聽起來有點模糊,但說成白話文其實就是,以往每台電腦都要透過Windows Update去微軟那下載更新檔,然後使用者再決定是否要去安裝更新檔。而透過WSUS可以變成由WSUS伺服器去微軟那下載更新檔,然後再由管理員決定,要派送那些更新檔給使用者安裝。從多(每台電腦)對一(微軟),變成了一(WSUS)對多(每台電腦)了。
那簡單說說WSUS的優點吧
- 網管人員可以先行測試更新檔,確認更新檔與公司內電腦的軟硬體是不是會發生衝突或者奇怪的現象後,再進行派送給使用者的動作。畢竟如果管理上千台的設備,全部一起因為更新而造成不相容等問題,那我看網管人員的可能要加班加到吐血和寫報告寫到手發抖了。
- 節省外網(網際路)的流量。以往每台電腦都要去微軟網站下載更新檔,如果一個更新檔要100Mb,那100台電腦就要消耗10Gb了,相當恐怖。
- 加快更新檔下載。這網是因為外網的頻寬理論上會比內網還小,所以透過WSUS由內網派送,會比較快。
- 統一由網管人員派送更新檔。這樣可以避免部分電腦漏更新或者有的電腦有更新有的沒有的情況。
- 組織內主機更新情況一目了然。藉由WSUS主控台,可以清楚地瞭解組織內所有主機的更新情況。
講了這麼多WSUS的優點,那現在就開始安裝自己的服務吧,這次選擇的環境:為Windows 2012R2 datacenter(試用版)
介紹分成四個大步驟:
一.伺服器角色及功能安裝
二.WSUS組態精靈
三.WSUS主控台
四.GPO配置與測試
一.伺服器角色及功能安裝
※安裝步驟補充說明列於圖片下方
在伺服器角色這欄勾選我們今天的主角,Windows Server Update Services,勾選後會跳出個視窗,列表這角色所需要的一些功能。主要就是WSUS的服務與IIS(網頁伺服器)這兩個功能。
功能的部分就直接下一步,沒有需要額外安裝的功能。
這裡預設的選項為「WID資料庫」、「WSUS服務」,如果資料量不是很大的話,就不需要特別啟用「資料庫」服務,使用WID資料庫即可。
這裡要選擇從微軟網站下載下來的更新檔要存放的路徑,因為更新檔非常多,時間一久會耗掉大量的容量,建議選擇硬碟空間大一點的地方存放。另外建議別放在C槽,因為更新檔太多太雜,在掃描、修復、掃毒等時候,會很耗時,但這裡因為是測試教學,所以就將就一下了。
如果以前有安裝其他服務時,已經安裝過IIS服務,這部份將不會顯示,直接跳過。
每次安裝伺服器角色及功能時,最後都會有張確認清單,看一看沒問題就可以點安裝了。
安裝完成。
二.WSUS組態精靈
安裝完WSUS的角色後,就要來進行組態精靈的設定了。如果再剛剛安裝完角色時沒有點選到「啟動後續安裝工作」沒有關係,旗標上會顯示黃色驚嘆號,告訴你有服務未設定完全,再點選「啟動後續安裝工作」即可開啟組態精靈進行設定。
這裡....我選擇不參加Microsoft Update XDDDDD
這裡是蠻重要的設定,如果你是測試或者是組織內唯一的WSUS伺服器,那就選擇「從Microsoft Update同步處理」來獲得你的更新檔。但如果你是多層式的組織,也就有總公司、分公司這樣的架構,那要確認一下是否要選擇「從其他Windows Server Update Services伺服器同步處理」,選擇後這台伺服器會成為中繼站,另外如果勾選「這是上游伺服器的複本」選項,這台WSUS將不會獲得核准更新檔的權力,只剩下更新檔中繼站的功能。
這部分也是一樣,如果有要使用Proxy,再啟用。如果沒有就直接「下一步」。
這裡要先點選「開始連線」,測試與微軟或者是你設定的上游伺服器的連線確認,點下去後要等一小段時間。這時可以上個廁所或去裝杯茶。
選擇你需要的語言更新檔,建議選擇需要的語言即可。
選擇產品這部份,要選擇你需要WSUS去微軟更新網站那下載哪些產品的更新包,裡面琳瑯滿目的,一般式勾選Windows和Office文書這些選項,但我不喜歡Office整天更新,所以測試時只有勾選Windows選項。另外事後也可以從WSUS設定上重新勾選,所以第一次安裝沒勾到的選項之後也可以補勾。
這裡可以選擇要下載哪類型的更新包,一般都是選「重大更新」、「安全性更新」等選項,這部份依需求來勾選,也可以全部勾下去沒關係。
選擇與微軟更新網站或上游伺服器的更新時間,這裡因為是測試,所以先勾選「手動同步處理」。之後也可以依照需求來修改。
這裡可以勾選「開始初始同步處理」,這樣再等等開啟WSUS主控台時,可以先做一次手動更新。等他跑完後就可以按下「完成」。如果這裡點選「下一步」會看到一些介紹說明的連結。
點選「工具」,打開裡面的WSUS主控台,就可以看到新鮮剛出爐的WSUS服務了。
一.伺服器角色及功能安裝(完成)
二.WSUS組態精靈(完成)
三.WSUS主控台
四.GPO配置與測試
使用WindowsServer Update Services(WSUS)部署更新檔(上)就先教到這裡,下半部份會再教大家如何設定主控台語GPO配置等問題。
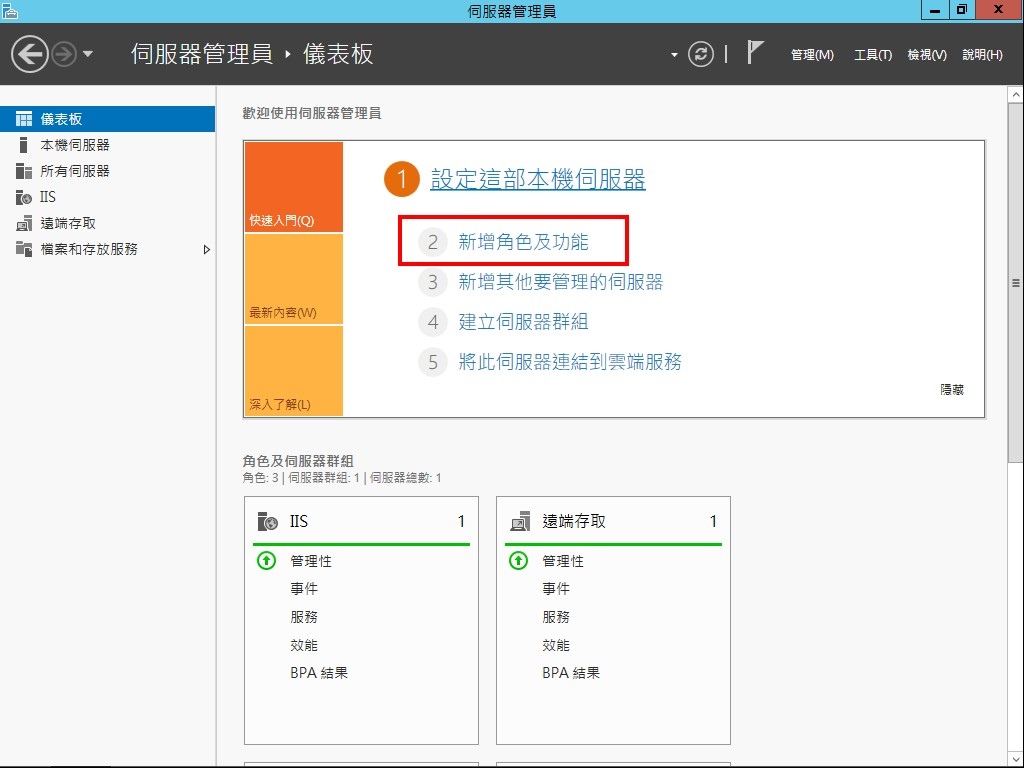
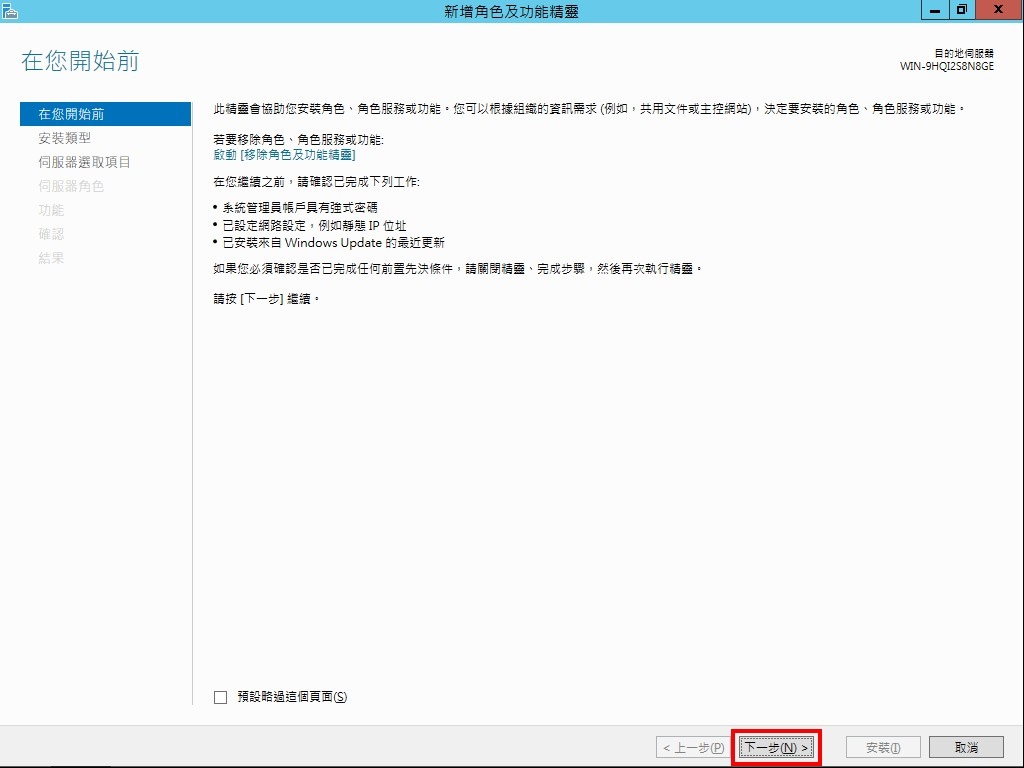
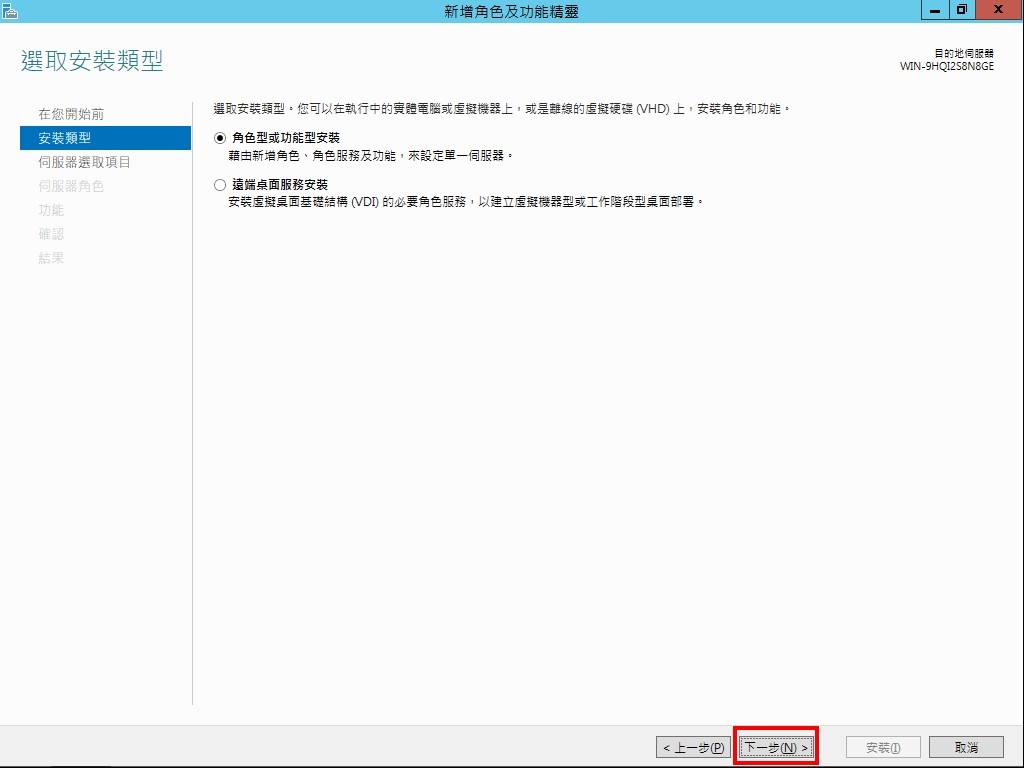
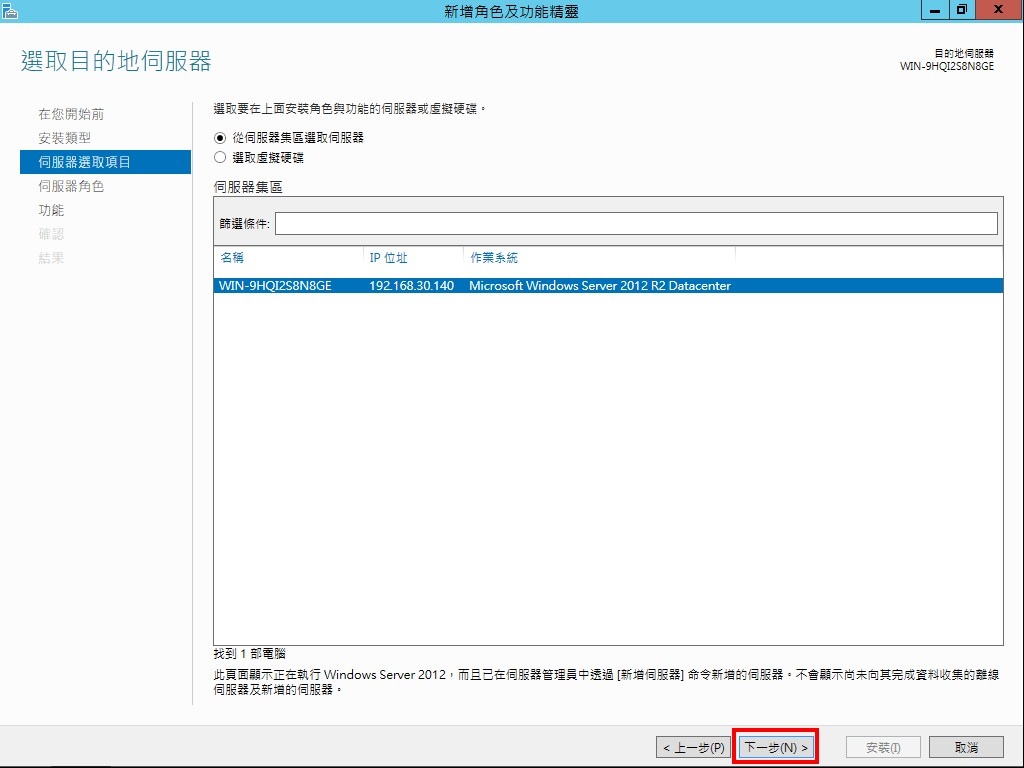
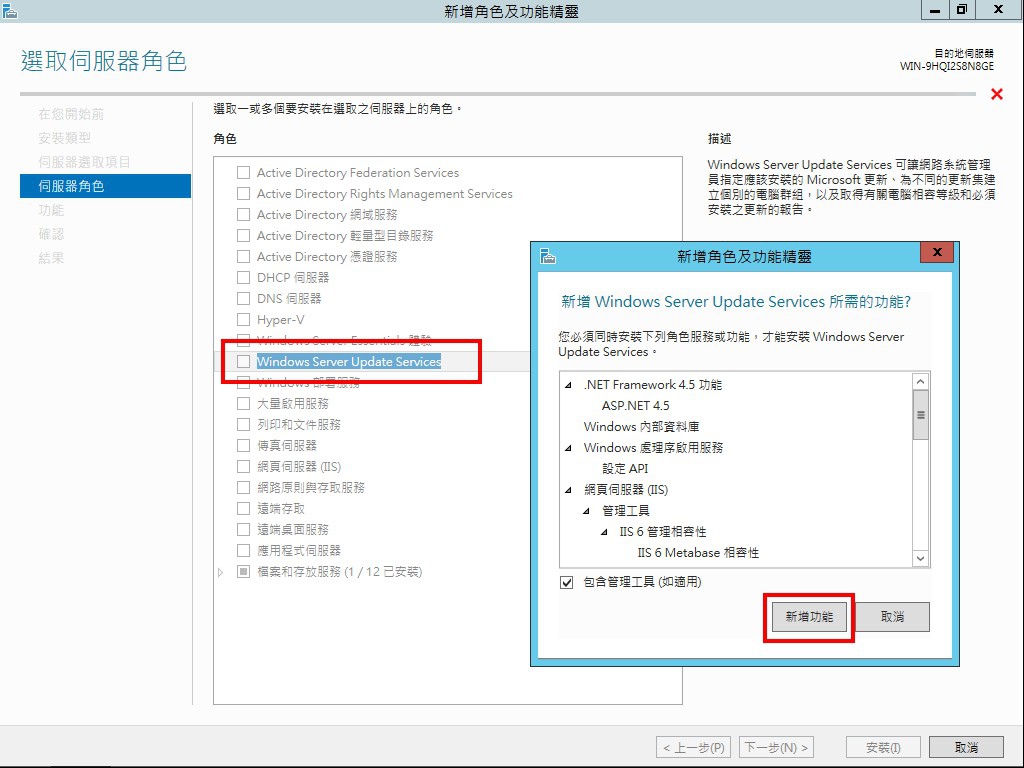
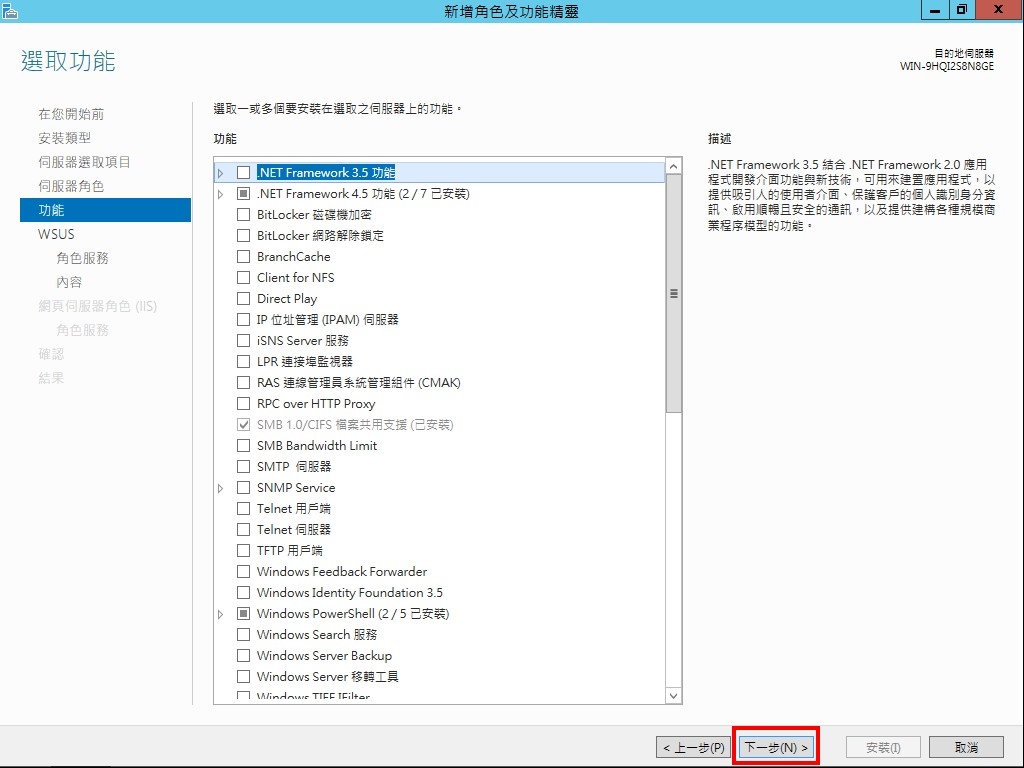
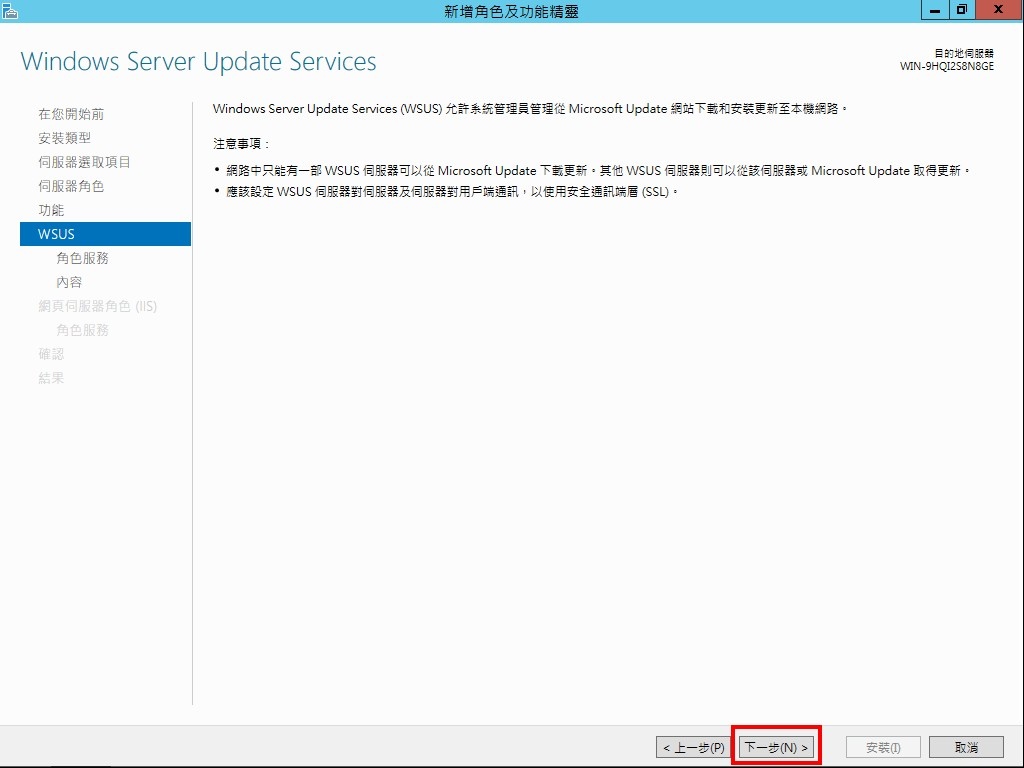
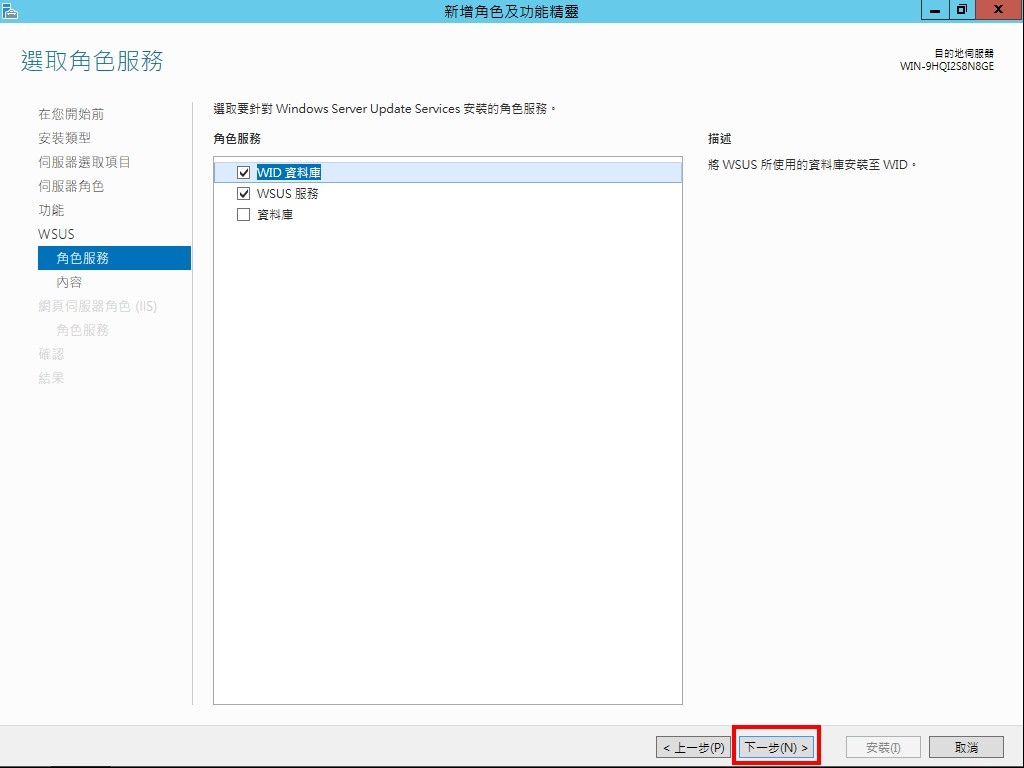
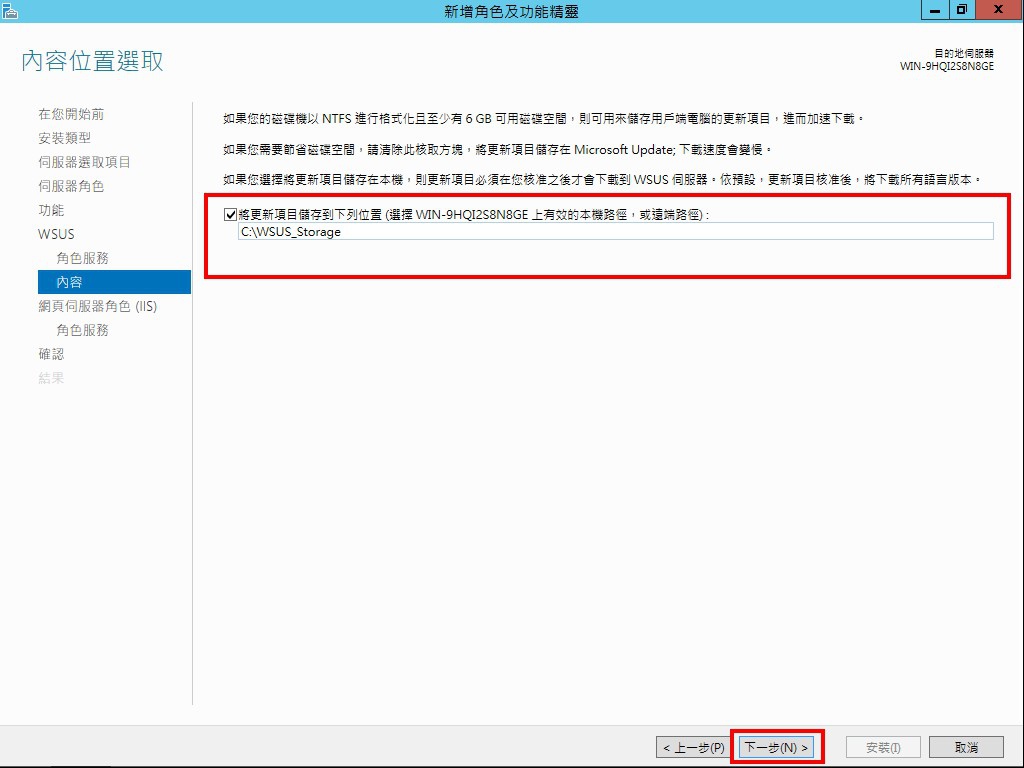
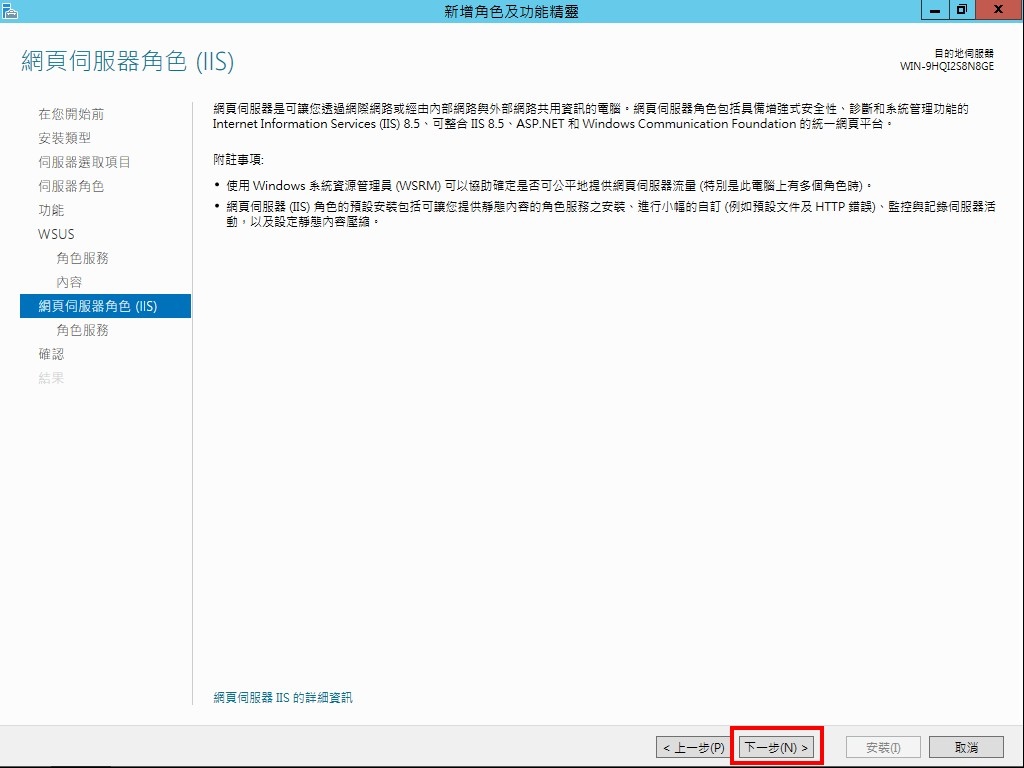
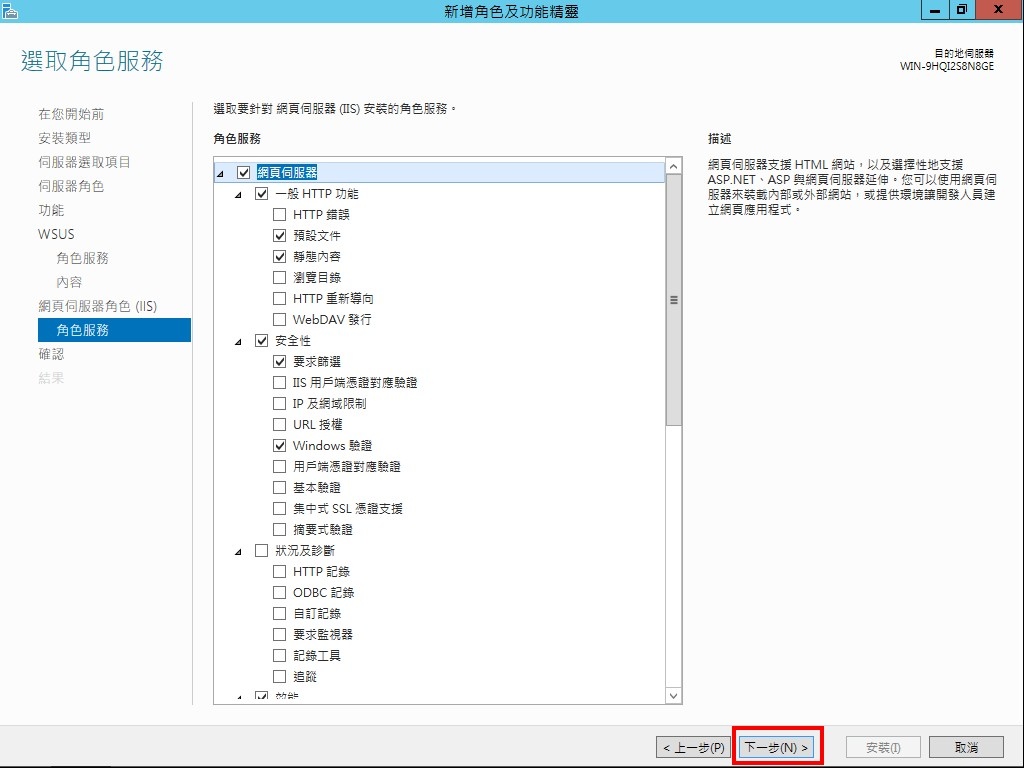
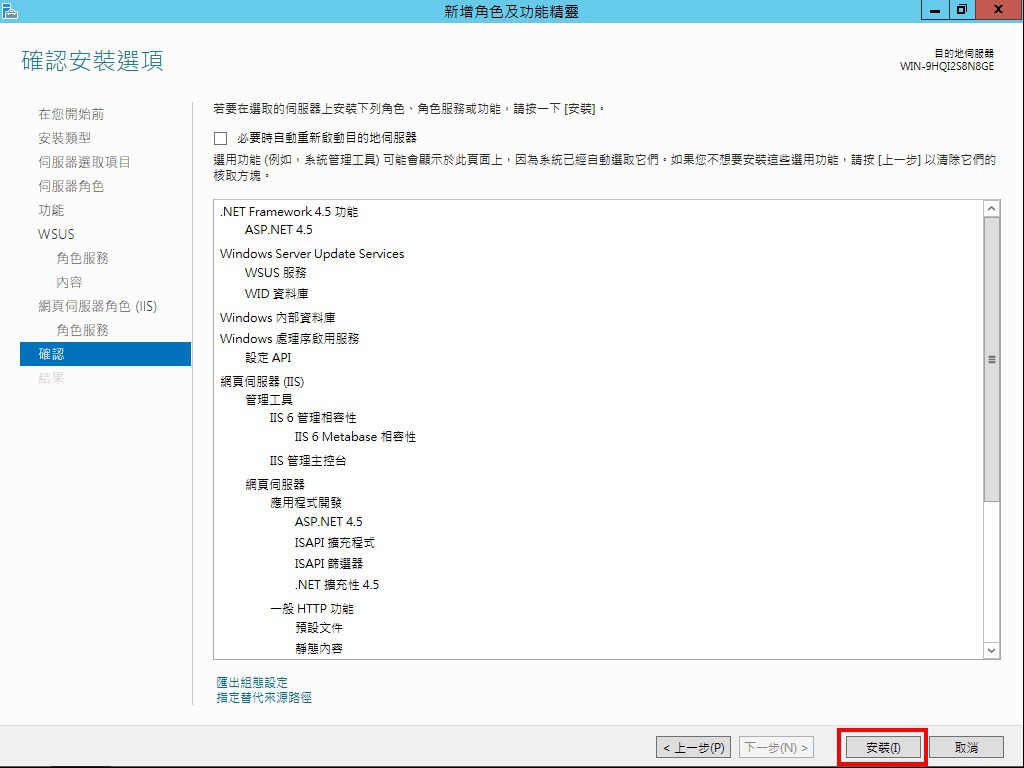
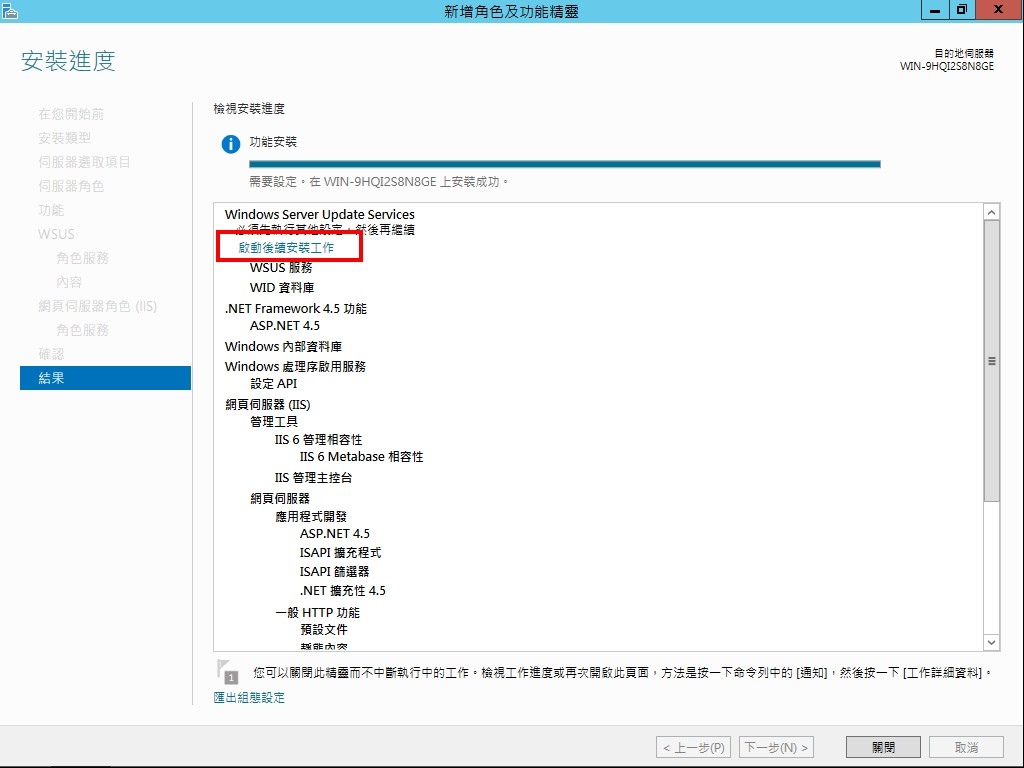
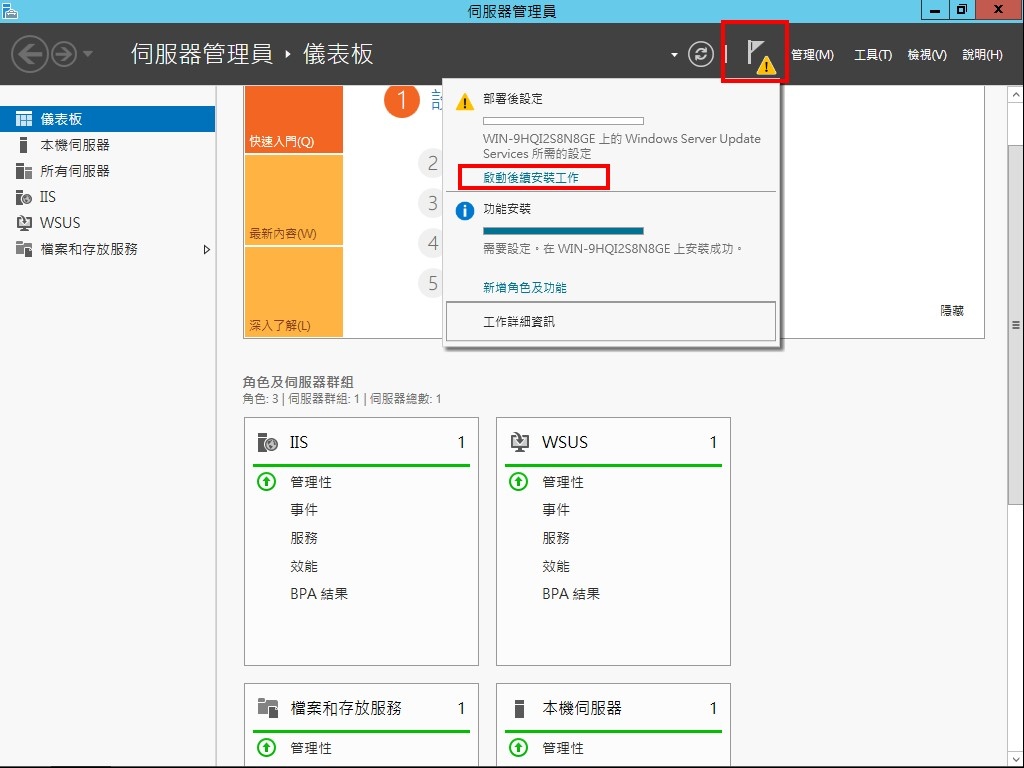
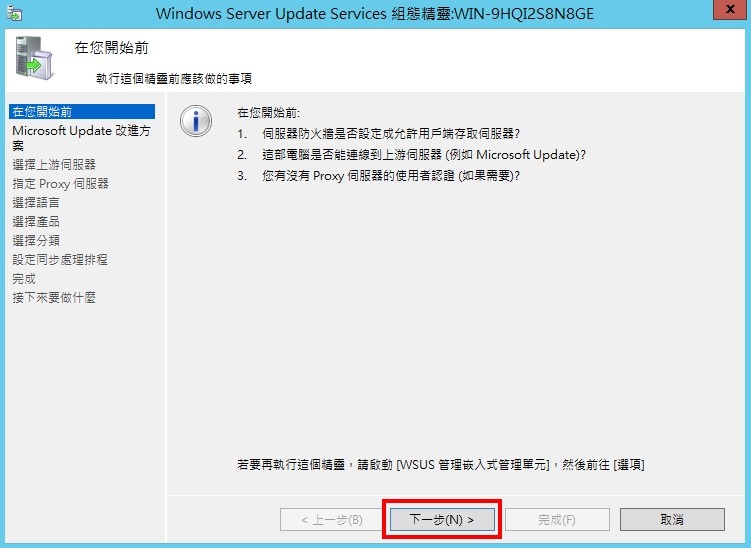
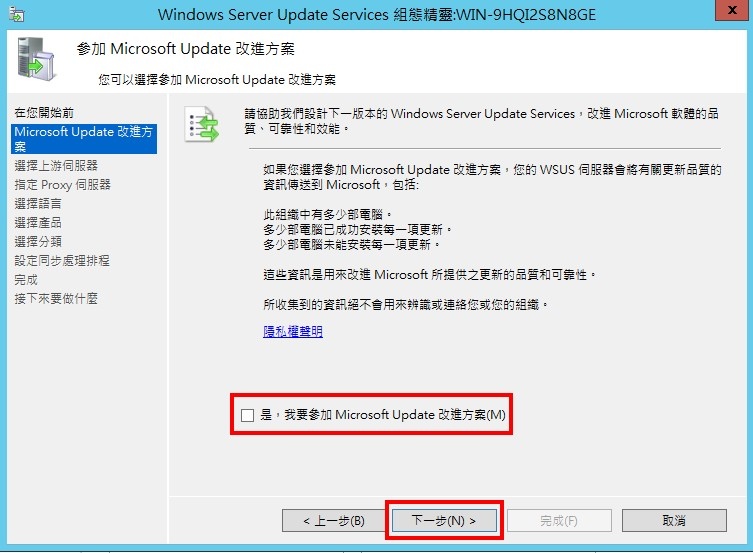
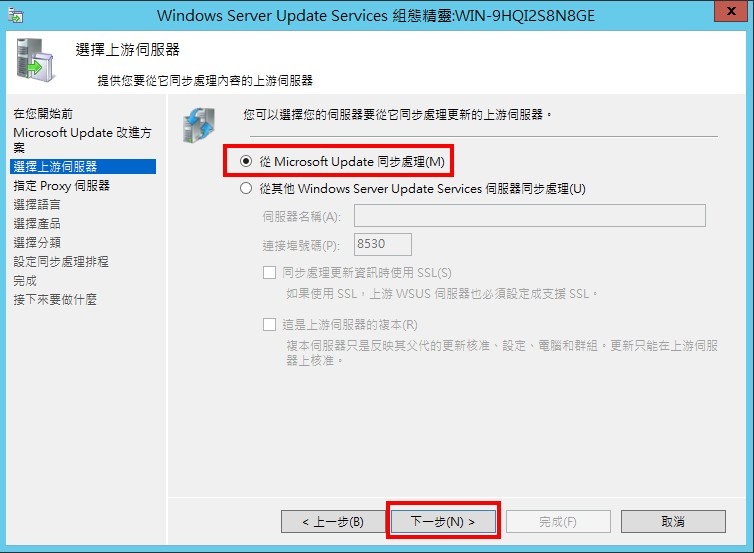
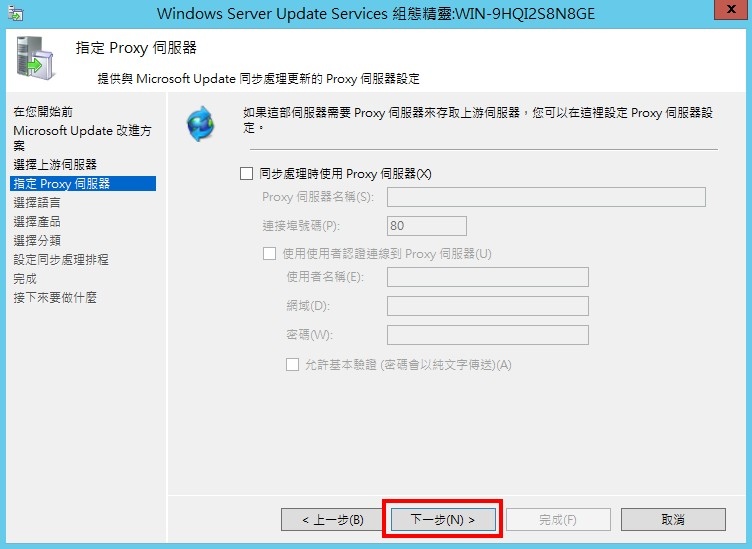
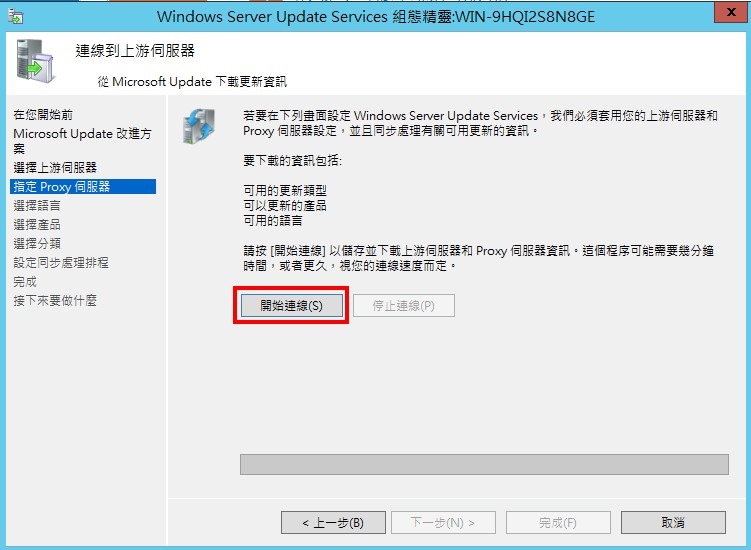
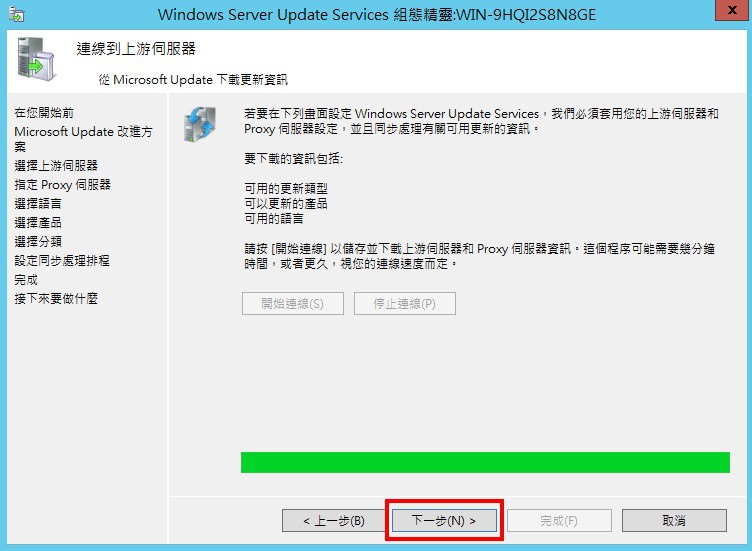
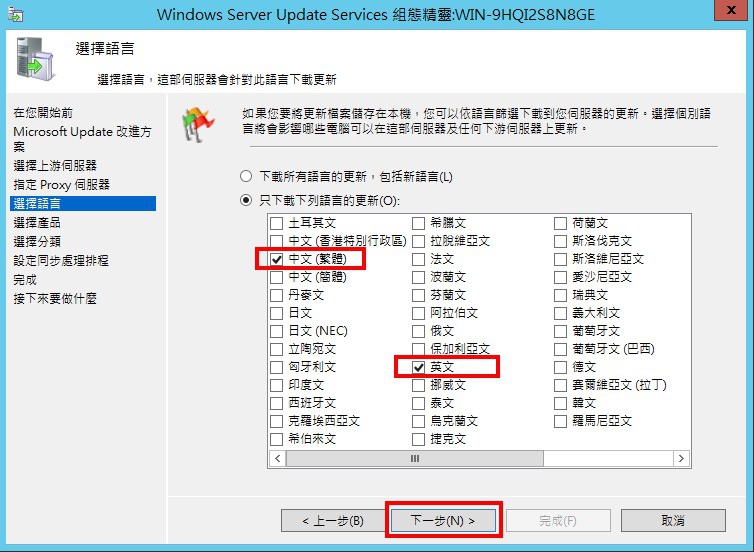
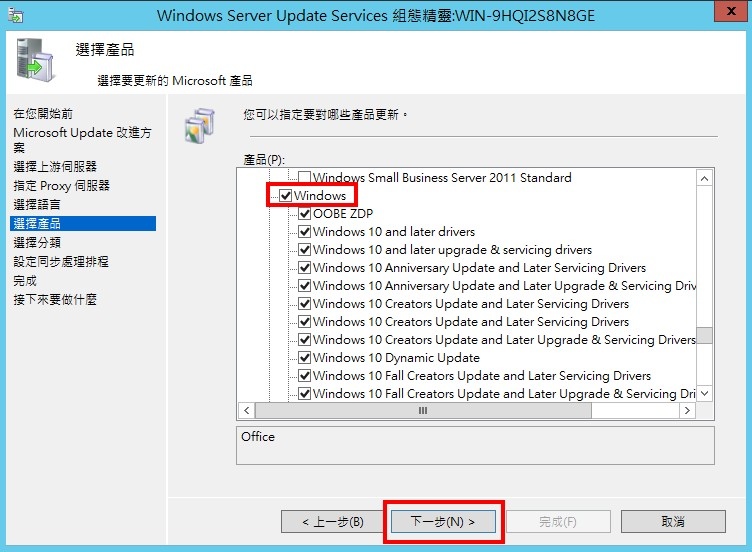
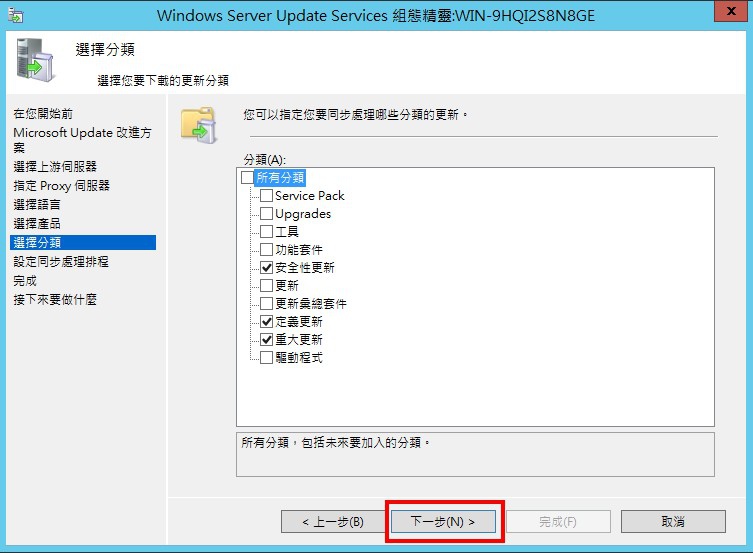
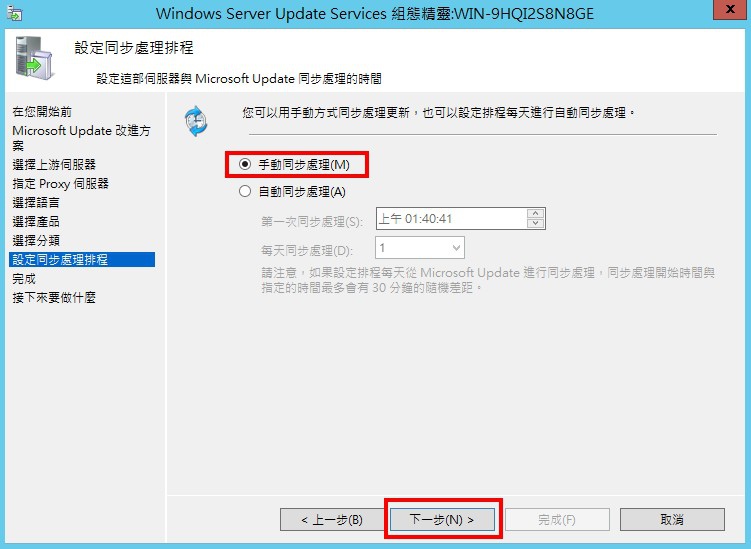
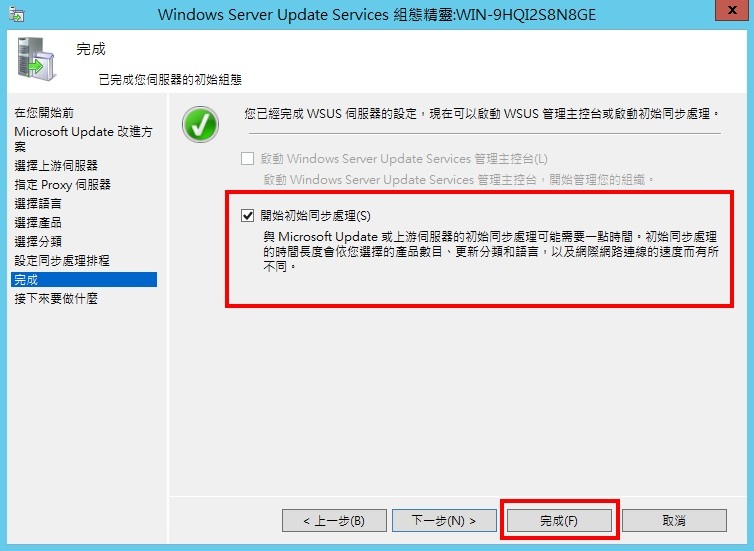
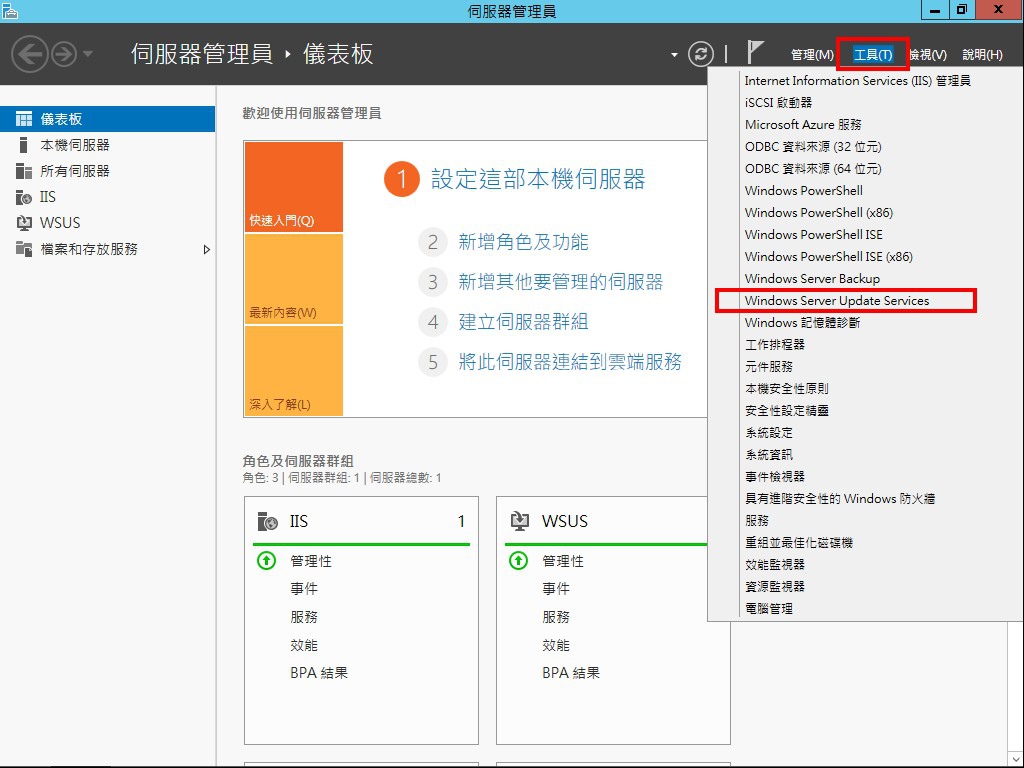


 留言列表
留言列表


